Netzlaufwerk unter Windows 10 verbinden
Öffnen Sie den
Windows-Explorer
Gehen Sie auf den Reiter
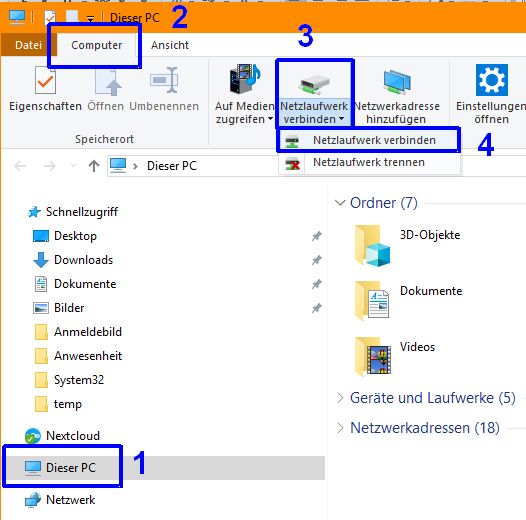
Soll das Netzlaufwerk bei jedem Neustart automatisch verbunden werden, müssen Sie den ersten Haken setzen.
Wenn Sie sich mit einem anderen Benutzername und Passwort an dem Laufwerk anmelden wollen, müssen Sie den zweiten Haken setzen.
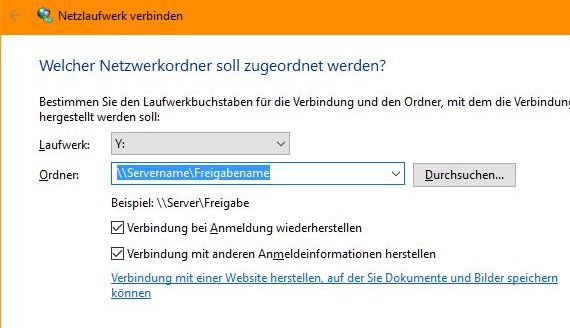
Bei Windows-Netzwerken müssen Sie den Domänennamen (in dem der Netzwerkordner liegt) davorsetzen. Hier als Beispiel heisst die Domäne 'dom'.
Domänen- und Benutzername werden dann durch einen Backslash '\' getrennt.
Wenn Sie die Verbindung häufig verwenden, können Sie die Anmeldedaten speichern. Dann müssen Sie diese nicht jedes Mal neu eingeben. Bei öffentlichen Computern sollten Sie Ihre Anmeldedaten nicht speichern.
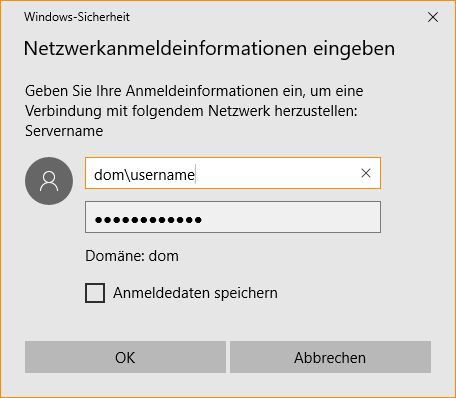
Falls
Sie die Verbindung zu
einem Netzlaufwerk trennen möchten:
Öffnen Sie den Windows-Explorer (Windows-Taste + E, siehe
erstes Bild)
und
klicken Sie auf "Dieser PC" (1).
Gehen
Sie auf den Reiter
"Computer" (2) und wählen Sie im Auswahlmenü "Netzlaufwerk
verbinden" (3) "Netzlaufwerk trennen" aus.
E.Schulz
03/2018
